Android 5 以降では、アプリが共有ディレクトリ (/Music など) にコンテンツを保存/同期/編集できます。それができない場合は、次のいずれかの要件が満たされていない可能性があります。
- 権限: コンテンツを編集/削除/同期するには、Android 用 MediaMonkey にストレージ場所への書き込み権限が必要です。
- ライブラリへの組み込み: コンテンツを MediaMonkey for Android ライブラリに表示するには、コンテンツを含む場所をライブラリの一部として構成する必要があります。
- 同期プロファイル: Android 用 MediaMonkey と Windows 用 MediaMonkey は、相互に同期するように正しく構成されている必要があります。
許可
Android 5 以降* を実行しているほとんどのデバイスでは、SD カードへのアクセス許可が付与されると、MediaMonkey は SD カード上の /Music や /Videos などのディレクトリにアクセスして同期できます。Android 11 以降を実行しているデバイスでは、MediaMonkey 2 は Android の新しいプライバシー/セキュリティ技術を使用して、アクセスが許可されたフォルダーのみに MediaMonkey のアクセスを制限します。
特定の Samsung、Oppo、Vivo デバイスでは、フォルダーへのアクセスを許可できない場合があり、操作を実行すると「アクセスが拒否されました」というエラーが発生します。この問題を回避するには、次の操作を実行します。
- フォルダー権限に関するアプリケーション要求を受け入れるように Android を手動で設定する:
- Androidの設定に行き、「すべてのファイルへのアクセス」を探してタップします
- 右上隅の3つのドットメニューをタップし、「システムを表示」をタップします。
- リストで「外部ストレージ」を見つけてタップします
- 「すべてのファイルの管理へのアクセスを許可する」権限設定を有効にします
- MediaMonkeyを再起動し、プロンプトが表示されたら権限を付与します。
- 一部のデバイスでは、MediaMonkey に SD カードへのアクセスを手動で許可すると機能する場合があります。
- Androidの設定に移動
- 「セキュリティとプライバシー」->「プライバシー」->「権限マネージャー」->「ファイルとメディア」に移動します
- 右上隅の3つのドットメニューをタップし、「システムを表示」をタップします。
- 次に、「すべてのファイルにアクセスできるその他のアプリを表示」をタップします。
- MediaMonkeyの「外部ストレージ」を有効にする
MediaMonkeyは通常、特定のディレクトリのコンテンツの読み取り/書き込み/削除に必要な権限を自動的に要求します。さらに、「オプション」>「ライブラリと同期」>「ライブラリフォルダを選択」メニューから、ライブラリの一部へのアクセスを妨げている権限の問題がある場合はそれが表示されます。以下の画面は、MediaMonkey 1.xでSDカードへのアクセスを許可する方法を示しています。これらのダイアログはMMA 2.xでも同様に機能しますが、Android 11以降では、ストレージメディアではなく特定のディレクトリへのアクセスを許可する必要があることに注意してください。
- MediaMonkey は、SD カード上のフォルダーへの書き込みアクセスを許可するかどうかをユーザーに尋ねるダイアログを自動的に表示します (ユーザーがこれをスキップした場合は、[オプション] > [外部ストレージへのアクセスを許可] からこれを再開できます)。
- 次に、MediaMonkey は Android システムのフォルダ選択ダイアログを開き、ユーザーはそこから特定のフォルダ (または SD カード全体) を選択して、その場所への MediaMonkey のアクセスを許可できます。
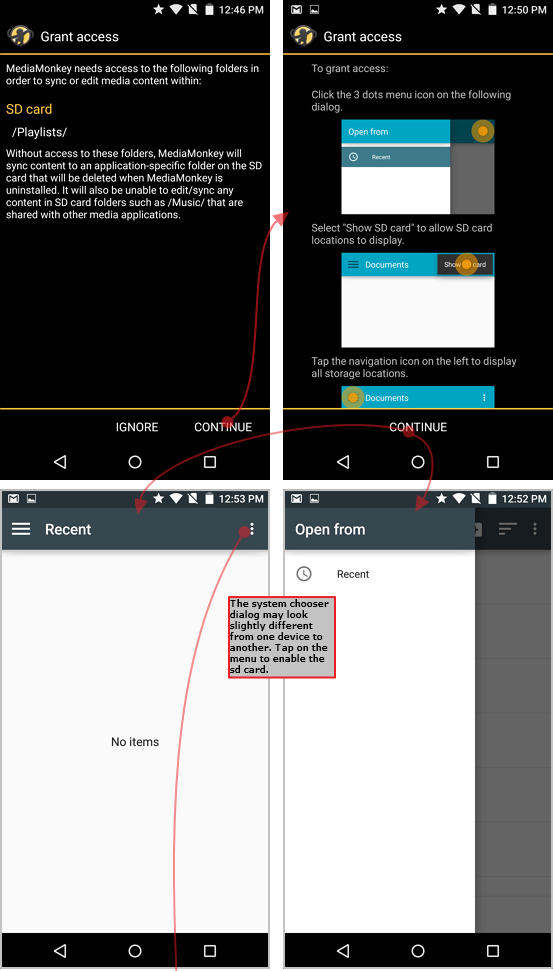
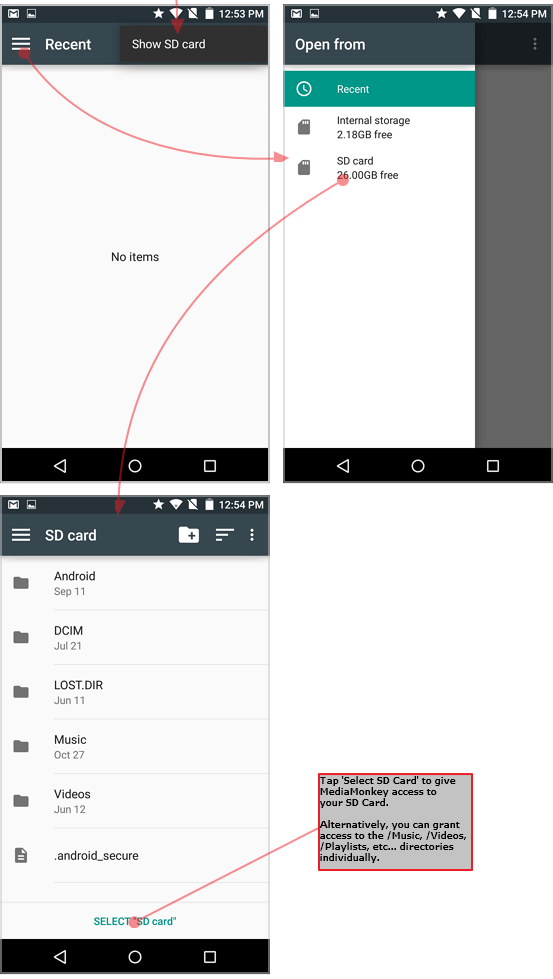
重要: Android が MediaMonkey の権限を削除しないようにするには (MediaMonkey を定期的にのみ使用する場合に発生する可能性があります)、MediaMonkey アイコンを長押しし、「情報」を押して、「アプリが使用されていない場合は権限を削除する」を無効にします。
注記:
- Android のカスタマイズされたバージョンには、「SD カードを表示」オプションがない場合があります。例:
- 一部の Huawei デバイスでは、[設定] で [x] 詳細なデバイスを表示 を有効にした後でのみ、[開く] (上記参照) に SD カードが表示されます。次に、SD カードに移動して [すべて選択] します ([SD カードを選択] オプションがないため)。
- 一部の Xiaomi デバイスでは、MediaMonkey をインストールした後 (ただし実行する前に)、[設定] に移動し、[インストール済みアプリ]、[ドキュメント] の順にタップし、下部にある [有効にする] アイコンをタップしてアクセスを許可する必要があります。その後、MediaMonkey を初めて実行します。
- MediaMonkey が外部ストレージを検証できない場合、特定のデバイスでは共有フォルダーがサポートされないことがあります。このようなデバイスでは、同期はアプリ固有のフォルダーへの書き込みに制限されます。
ライブラリへの組み込み
権限が付与されると、MediaMonkey はアプリ固有のディレクトリ (SD Card/Android/Data/com.ventismedia.mediamonkey/Music など) から共有ディレクトリ (SD Card/Music など) にファイルを自動的に移動し、/SD Card/Music などの標準メディアの場所をライブラリ内に自動的に含めます。SD カードのコンテンツが見つからない場合は、[オプション] > [ライブラリ フォルダーの選択] から新しい場所を手動で追加できます。
プロファイルを同期
コンテンツを同期するには、MediaMonkey for Android と MediaMonkey for Windows が互いを認識して同期できるように設定する必要があります。MediaMonkey for Windows がデバイスを認識しない場合、またはデバイスが MediaMonkey for Windows を認識できない場合は、 この記事を参照してください。
関連記事:
